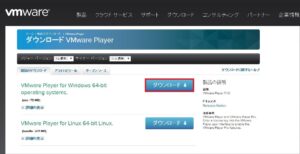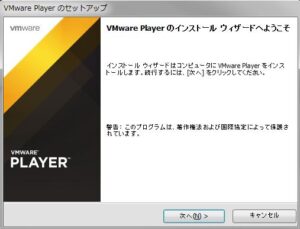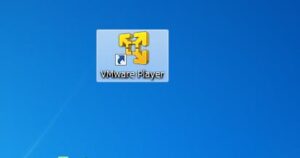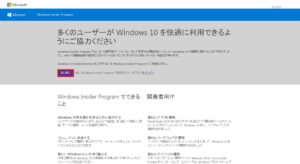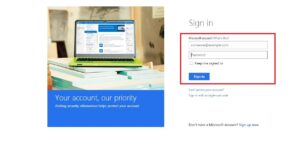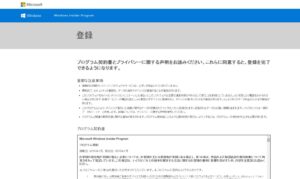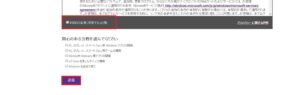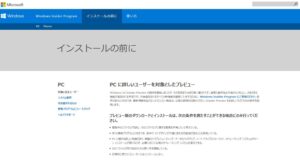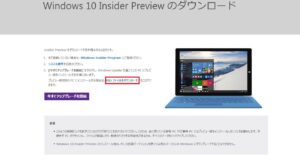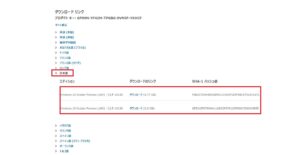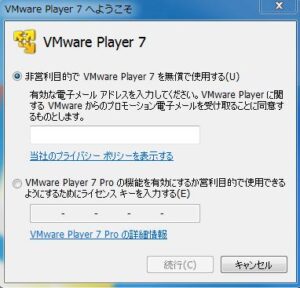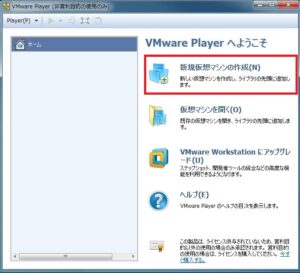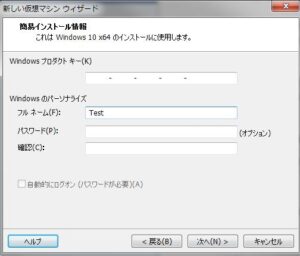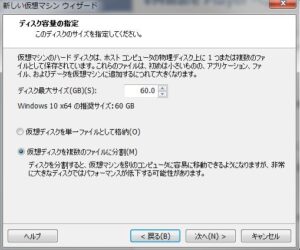Windows10ネタです。
Windows10の更新予約が出来るようになり、早く使いたい方も多いのではないでしょうか。
出たらすぐ更新するぜ!って方はまずはこちらを

今回は評価版をインストールしてみたのでその内容を記事にしてみました。
Windows10とりあえず試してみたい方は評価版がオススメ
OSの評価版ってご存知でしょうか。
OSの機能が使えるサンプルのような物になります。
新しいOS導入したいけどうちの業務アプリちゃんと動くのかな・・・?
そんなときに使うと便利です。
評価版を使うときは通常、Windows10を新規にインストールするか、Windows7もしくは8や8.1からのアップグレードインストールとなります。アップグレードインストールは簡単に元の状態に戻せると言われていますが、絶対ではありません。戻らない可能性を考えると普段使いのPCではやるべきではないです。
そんな時に便利なのが仮想環境です。
WindowsOSの中で、別のOSを起動することが出来ます。これなら普段使いのPCに影響を与えることなく新しいOSを試すことが出来ます。
今回は仮想環境としてVMwarePlayerを使用します。無料で使える仮想化ソフトです。
ダウンロード→VMwarePlayer
VMwareplayerインストール
今回は最低限の設定のみ画面キャプチャとともにご説明します。
上のリンクを開くとダウンロード画面が表示されるので赤枠のダウンロードを選びます。
※ここではWindows版のみ解説します。(Linux苦手・・・)
ダウンロードが完了したらインストールを始めます。
インストーラーを実行するとこんな画面です。
このあとは次へで進んでいけばインストールが完了します。
インストールが終わるとデスクトップにこんな感じの黄色いショートカットが出来ています。
次はWindows10の評価版を入手しましょう。
Windows10の評価版をダウンロード
まずは評価版のダウンロードからです。
前提としてMicrosoftアカウントが必要になります。
この部分に関しては持ってない方は取得してみてください。
まずはこちらから評価版をダウンロードします。
リンクをクリックすると下のような画面になるので赤枠の場所をクリック。
次はMicrosoftアカウントへのサインインです。
このページでアカウントを作成することもできます。
サインインすると下の画像のような画面になります。
注意事項けっこう重要なこと書いてあったりします。
今回は仮想環境で行うのであまり関係ありませんね。
下までスクロールして規約に同意にチェックを入れ送信します。
送信すると画面が切り替わります。
今回はパソコン版のWindows10なのでPCを選びます。
またまた注意事項が表示されます。
ここでも重要なことが書いてあります。
一番下までスクロールしてプレビュー版を入手するを選びます。
画面が変わったらここで間違えないようにしてください。
今すぐアップグレードを開始は押さないでください。
今回は赤枠で囲った、ISOファイルをダウンロードを選びます。
ダウンロードリンクを選ぶ画面になるので日本語を選び、今回は64bitを選びます。(x64の方が64bitです)
仮想環境で動かすのでどちらを選んでも起動します。
この画面ではプロダクトキーをメモしておいてください。
ダウンロードするファイルは4GBほどあるのでダウンロードが終わるまで少し待ちます。
ダウンロードが終わったら最初にインストールしたVMwareplayerを開きます。
利用方法が出てくるので無償で利用を選びましょう。
メールアドレスの登録が必要ですが、適当なものを入れても一応進めます。
登録するとVMwareが開きます。
開いたら新規仮想マシンの作成を選びます。
仮想マシンの作成画面に入ります。
ここではインストーラディスクイメージを選びましょう。
参照からさっきダウンロードしたWindows10のisoファイルを選びます。
プロダクトキーはメモしたものを使います。
名前やパスワードは適当でOKです。
次はインストールする場所を選びます。
消す際に苦労しないためにわかりやすい場所をオススメします。
次の画面ではディスクサイズを選びます。
ここで選ぶディスクサイズ分いきなり容量が減るわけではないので、推奨のサイズにしておきましょう。
終わったら下のような画面が出てくるので完了をクリックします。
完了をクリックするとWindows10のインストールが始まります。
インストールが終わると評価版Windows10を実際に使用することができます。
長くなってしまいましたが、今回はWindows10の評価版を使用するための手順を紹介しました。
次は使用感でも紹介しようかな~と思います。
最後まで読んで頂きありがとうございました。